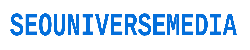For a good reason, too; Joomla is rapidly becoming one of the most popular content management system (CMS) choices for website owners. People today are interested in learning Joomla installation procedures to launch their websites. Following these steps will make setting up Joomla a breeze.
To begin, understand that having your copy of Joomla is essential. The Joomla package is available for download from Joomla Forge on the internet. You should always use the most recent release, as it has the most recent helpful features, bug fixes, and patches. The most up-to-date complete bundle can be found in the forge’s base. You can begin installing Joomla as soon as you have downloaded the most recent package.
You must first choose a location on your domain to install Joomla. The following are some possible routes for installing Joomla on your part: For example:
You can set it up even if your domain is entirely bare. After downloading the package, it must be unzipped on the hard drive before it can be uploaded to the computer. Prepare to open using your FTP client after decompressing. After you’ve launched your FTP client, you can start uploading your site’s essential files to whatever directory you see fit.
While waiting for the files to upload, you can work on setting up your database. Access the “MySQL databases” section of your Cpanel by logging in. Find the “add db” option and enter the database’s name. To make a new database, click the “add db” link. After that, you may begin adding a user to the new database. Simply select the “Add User” option to proceed. Keep the password(s) secure and in a safe place.
After that, you’ll be ready to add the user to the database. Databases can be viewed by the user or the database using the respective dropdown menus. Once the new user and database have been chosen, click the “Add user to DB” button. Now that our user has been added to the Database, you can exit the Cpanel.
When the upload is done, you may begin configuring Joomla. Launch your browser and enter the desired URL into the address box to get started. During setup, your browser will automatically load your first web page. A “Joomla pre-installation check” message should also appear if the installation has appropriately begun.
If you’re having difficulties getting started, double-check that your files were correctly uploaded, that they were uploaded to a distinct directory within your site, and that you’re using an Apache/SQL/PHP server. The “Next” button should be clicked if everything goes according to plan. Please read the “Terms and Conditions” carefully. When you’re ready, select “next” from the menu at the upper right.
The Joomla program you are installing will quickly complete the database setup. In most cases, “localhost” will serve as your hostname. Please provide your database name, login name, and password in the appropriate fields. The “jos_” prefix may be left in place for MySQL tables. If this is your first installation, select “Install Sample Data” and continue. When you’re done entering your information, a window will appear to confirm that everything reads correctly. Please double-check the details and then hit the “Ok” button. Click “Next” and enter the name of your website on the following screen. If you don’t like the name of your site, you can permanently alter it.
Next, double-check the URL, email, and password you entered. The email address and password you provide now will be your “Super Administrator” account information. Put them in, and remember them well because you won’t be able to reset your password if you lose track of them. You will first log in as “admin,” but you can change this under the “Administration” menu. After that, continue by clicking the following button.
Your login credentials will appear on the screen at last. Do not forget to remove the “Installation” folder. Select everything, copy it, and put it into your FTP client’s “configuration.php” file.
Basa, Richard Dean F.
Read also: What Content Is Appropriate For Social Media?